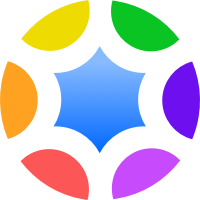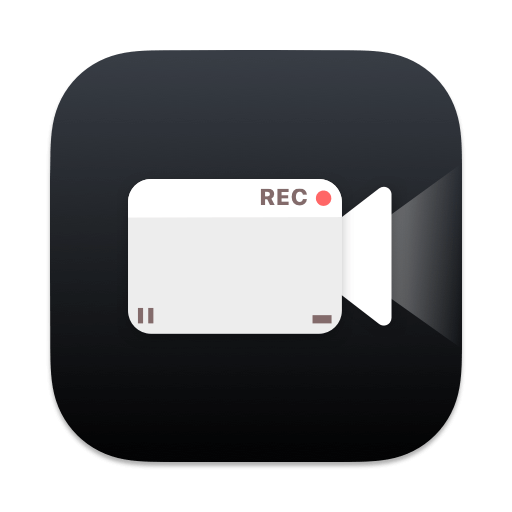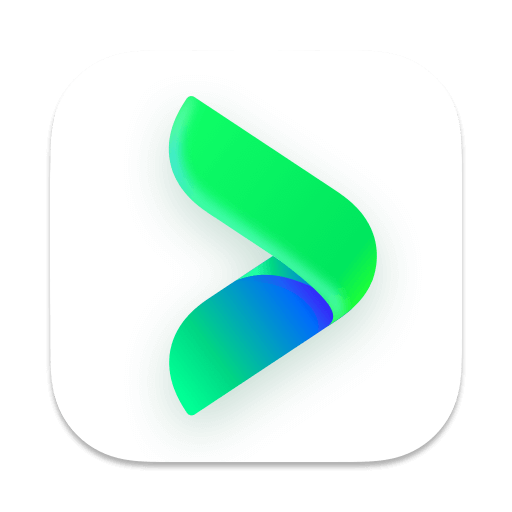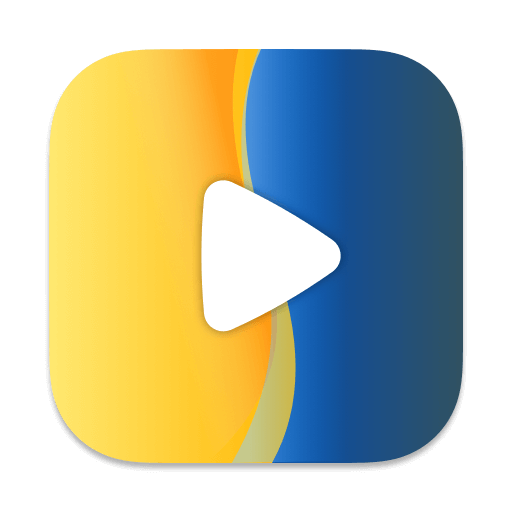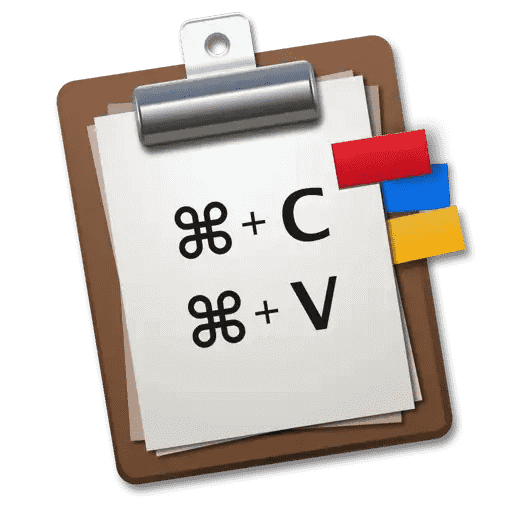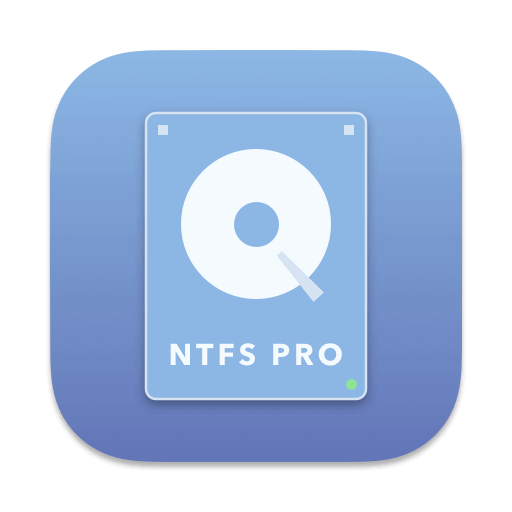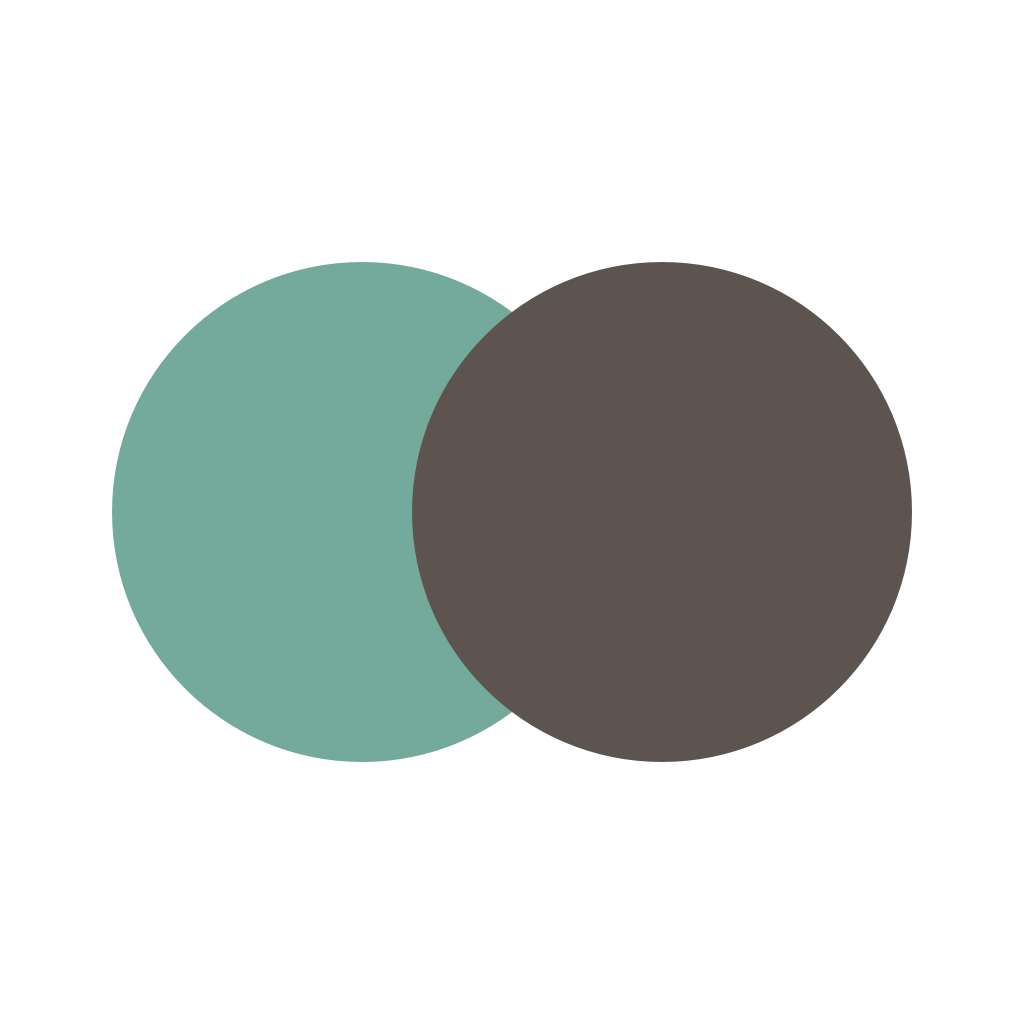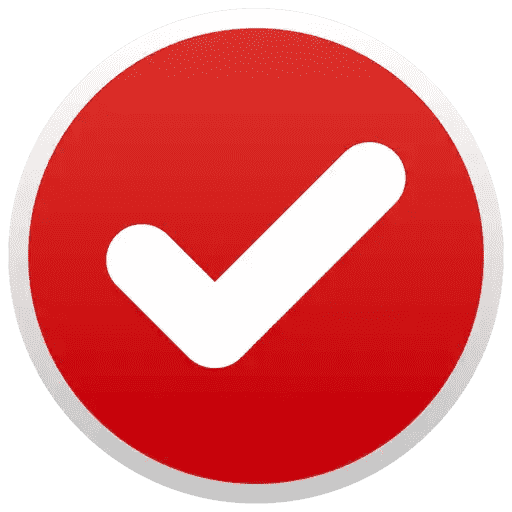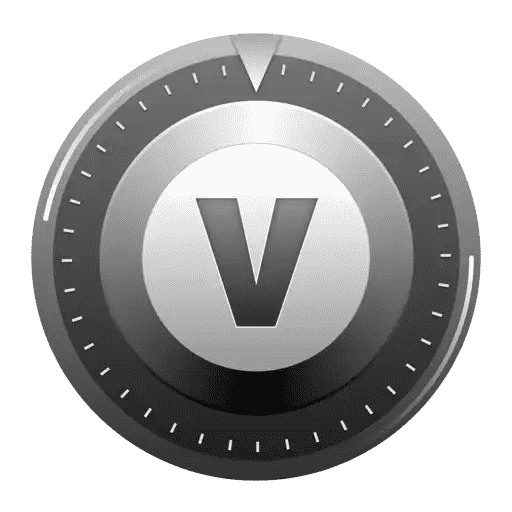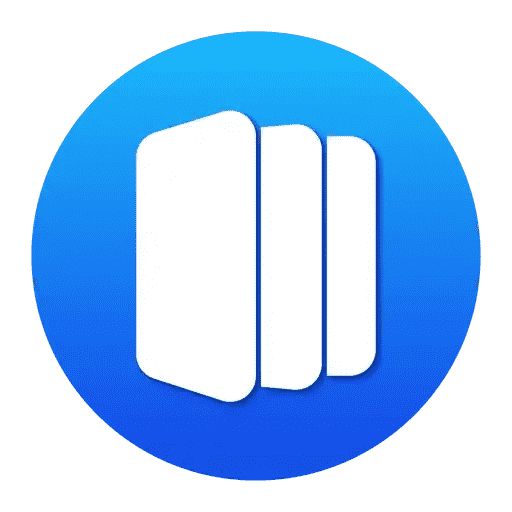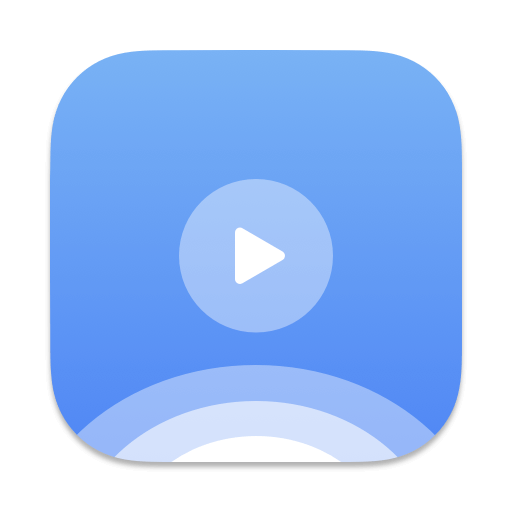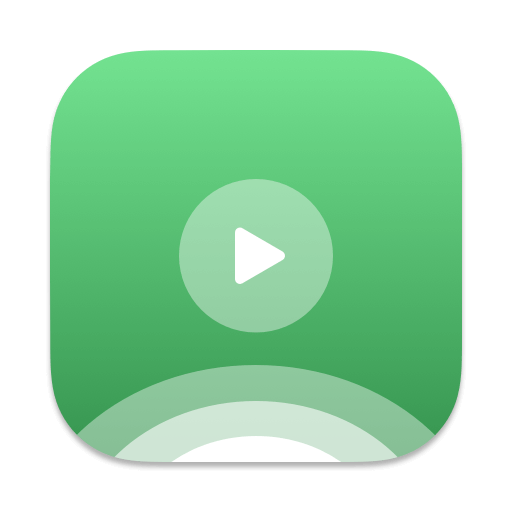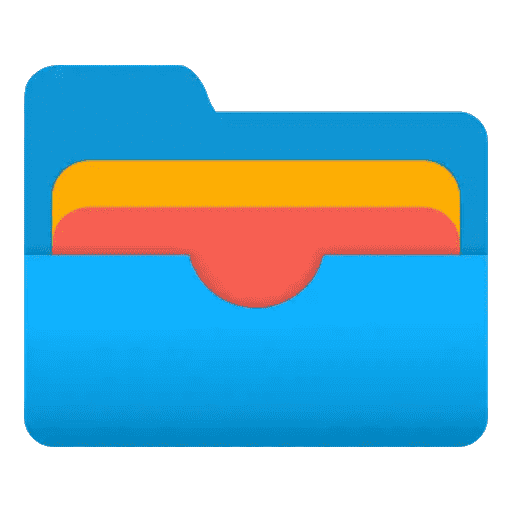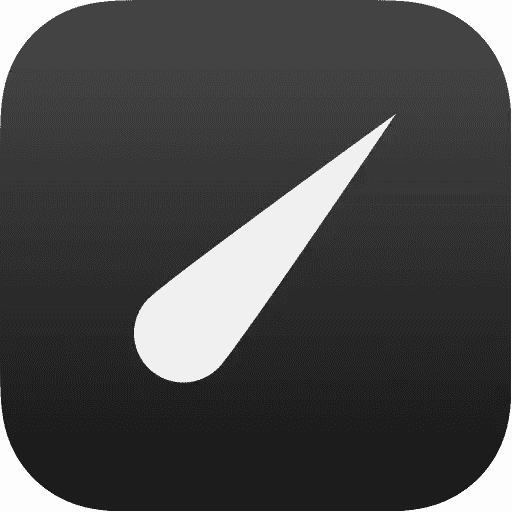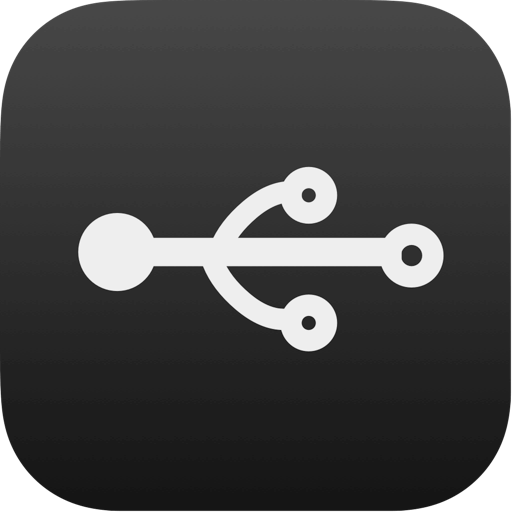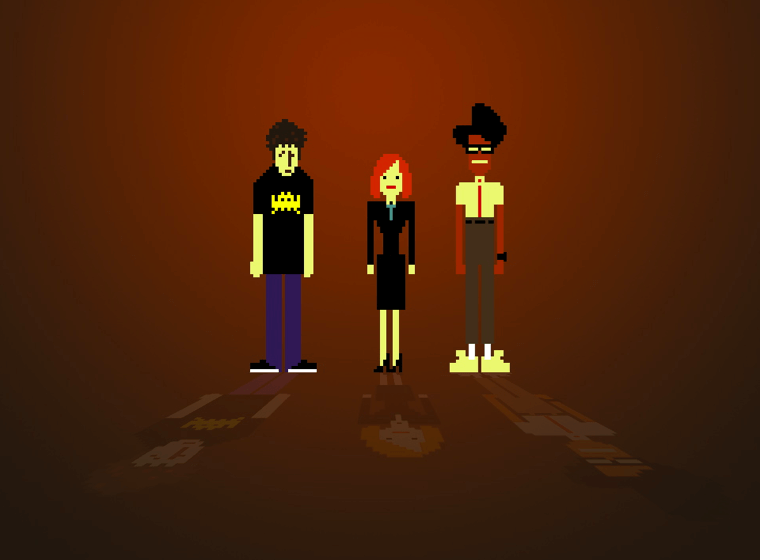100% 搞定Mac下NTFS磁盘/SD卡读写
Mac系统原生并不支持NTF文件系统S,所以你如果用移动硬盘或者SD卡,还需要在Windows系统下交换文件数据,而windows系统内很多磁盘都是采用的NTFS格式,那就会遇到一个问题,你的NTFS格式的移动硬盘/SD卡在Mac下无法写入数据(默认Mac下NTFS磁盘只可以读文件,不可以写入文件)。
如果你也有类似的问题,只要按照步骤一定能解决,一定要仔细,很多人只是粗略的看一下,就来找客服说为什么不行,这种无法回答,如果你仔细做了下面的步骤,可以联系客服的时候讲一下,检查到第几步失败了,具体失败的截图是什么样子的,这样更好判断。
1.先把干扰因素都去掉,删掉所有你安装的NTFS软件,不要着急安装任何软件,如果安装了,可以先退出相应的NTFS软件,甚至卸载(比如赤友NTFS和Texura NTFS就需要彻底卸载)。
2.然后重启一下Mac,为什么上来就要重启Mac?记住重启能解决90%的电子设备故障。任何专业人士遇到问题的第一个方法一定重启。
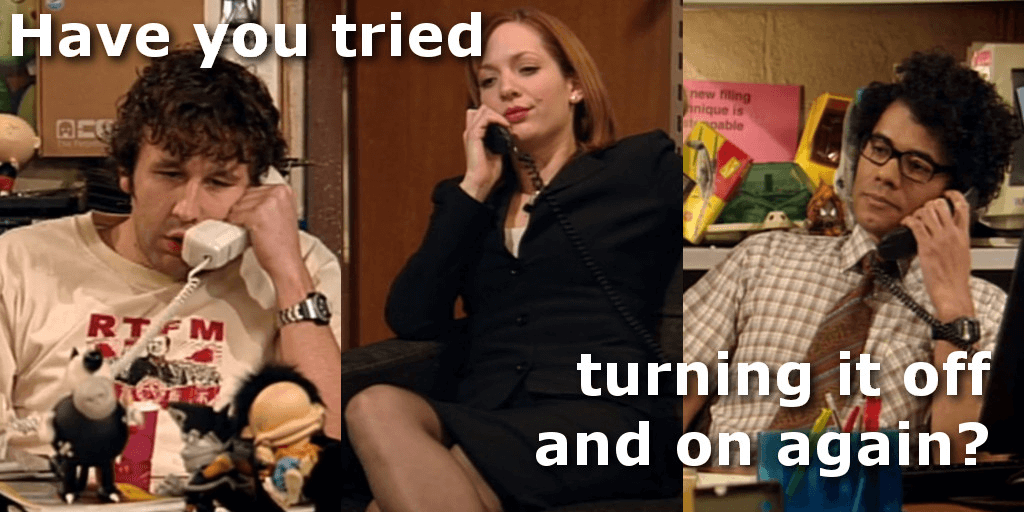
重启后,记住还是不要打开任何NTFS软件,先看一下系统访达Finder里有没有你的磁盘出现了,如果重启后你的磁盘出现了,恭喜你,你的磁盘连接电脑没问题,可以跳到第9步了。

3.确认你开启了显示移动硬盘,外接磁盘的选项,如果前面两步失败了,也有可能是其实连接成功了,并没有显示而已,所以这一步,你可以确认你开启了显示移动硬盘的功能。打开访达(Finder),找到访达的偏好设置,确保你的外置磁盘这个显示项目确实选中啦。注意一个是通用,一个是边栏设置。
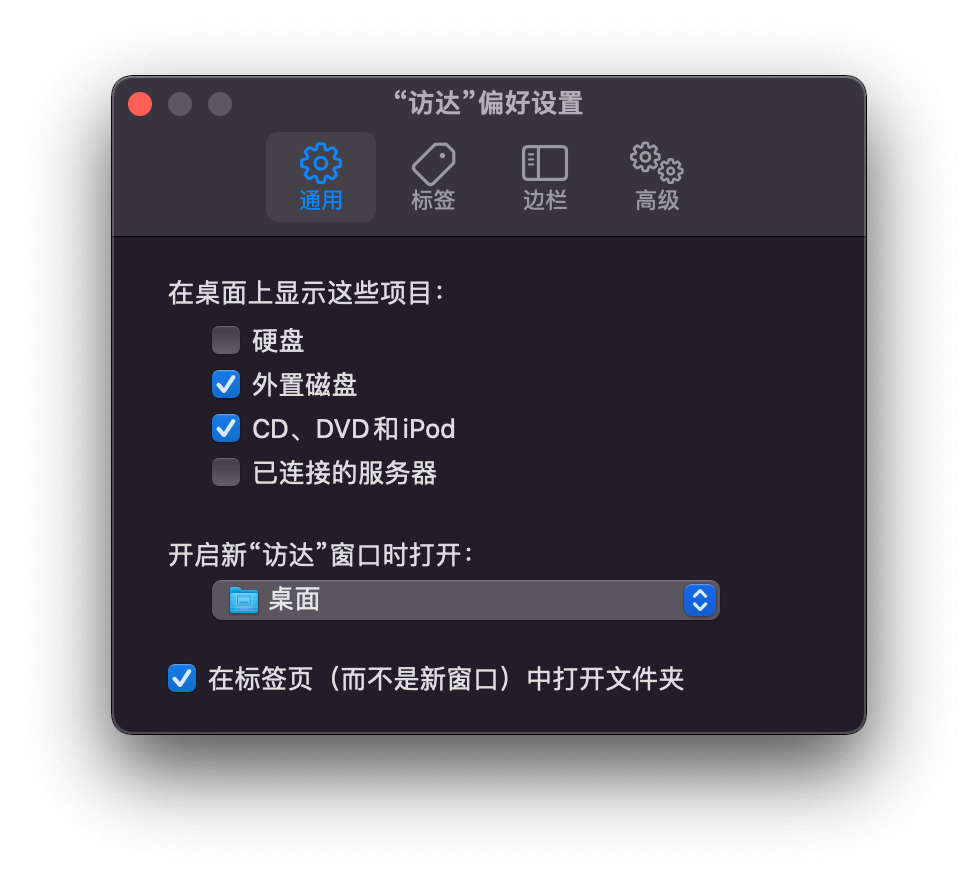
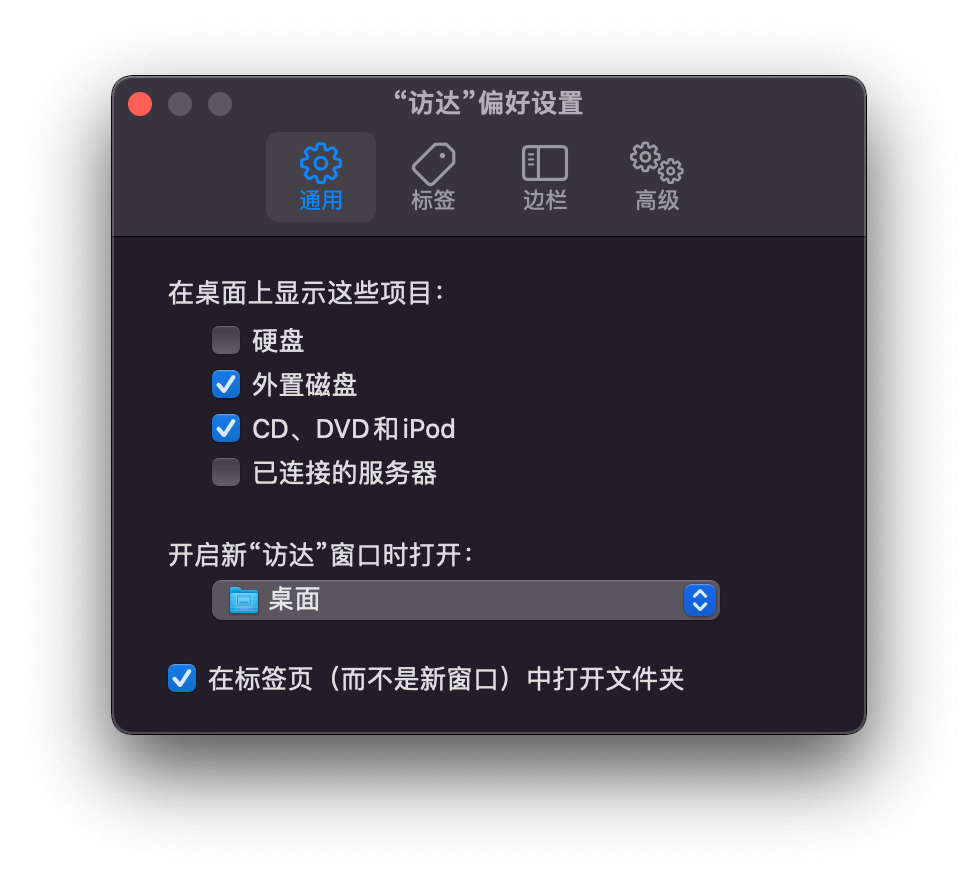
4.硬件检查,如果你第3步后在你的访达中并没有在访达中看到你的移动硬盘或者SD卡,那就要从这一步开始查硬件,可以做下面几步的检查:
4.1 重启一下Mac,并且动作慢一点重新插入一下你的磁盘,是的,你没看错,很多时候这个就能解决,如果还是不行,换一个插口试试,因为即便是苹果的做工,有的Type C外接口用不了几次就坏了,换一个插口,如果在访达里面看到了你的磁盘,那同样,恭喜你,你的磁盘连接电脑没问题。可以跳到第9步了。
4.2 确保你的移动硬盘有足够的电力支撑,记住移动硬盘是需要电力供应的。通常你插上USB后就可以给移动硬盘供电了,但是有的移动硬盘需要额外的供电,尤其是希捷,西部数据的某些移动硬盘,或者任何品牌的3.5英寸的机械硬盘。您可能需要找一下你当时买移动硬盘的时候是不是有配对的电源线。

如果不需要额外的电源,但是你的USB的插口有灰尘,或者接触不良,也有可能供电不足,造成无法连接。用转接头的尤其要注意,不能转接头套转接头,然后再接USB,这样几乎不可能连上。另外不要买山寨的转接头,最好苹果官方,如果想要便宜点的转接头绿联的也不错。
另外确保你的Mac电脑,尤其是你如果用笔记本MacBook,MacBook Air,MacBook Pro,最好是插上笔记本电源,确保电脑不在低电量,低功耗模式下工作,因为在这种场景下,也会影响移动外接磁盘的供电。
好了,到了第4步,如果还是没有任何反应,大概率你需要找专业的硬件维修人员来解决,不过也不着急,我们可以继续看一第5步,看看是不是系统还有些什么软件设置有问题。
4.3 如果你是SD卡,有一个小细节一定要注意,很多SD卡有一个锁死的“写保护开关”,一定要确保这个开关处于非锁定🔒状态,不然无法读取。
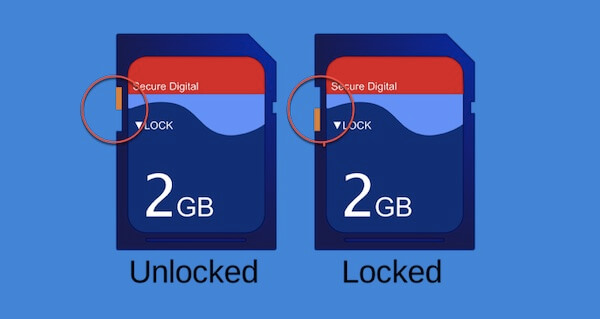
4.4 还是跟SD卡有关,因为新款的MacBook,MacBook Pro, MacBook Air,以及Mac Mini都不支持SD卡的卡槽了,这个时候你如果用读卡器连接,需要检查一下这个读卡器是否支持mac。依然是建议从苹果官网购买相关的配件。查看方法是点击Mac左上角的苹果图标 -> 关于这台Mac -> 概览 -> 系统报告 -> 硬件 -> 读卡器,如果点开能看到各种数据,那就没有问题,如果点开没有,就可以放弃了,重新买一个读卡器。
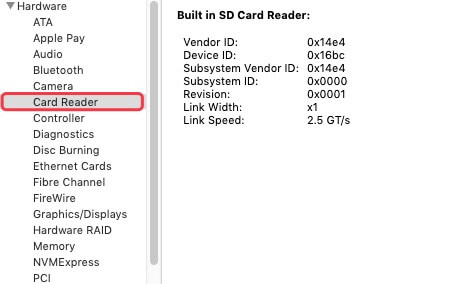
5.系统设置检查,这部分主要是从系统软件层面检查。虽然是软件层次,但是建议非专业人士找一个专业人士在身边陪你检查,不然很容易弄乱。
5.1 把系统升级到最新版本,尤其是确保系统版本不是macOS Monterey 12.0 或者12.0.1,因为这两个版本的Monterey系统有些问题,会造成移动硬盘无法加载,最新的macOS应该是修掉了,所以建议把系统升级到最新的版本。
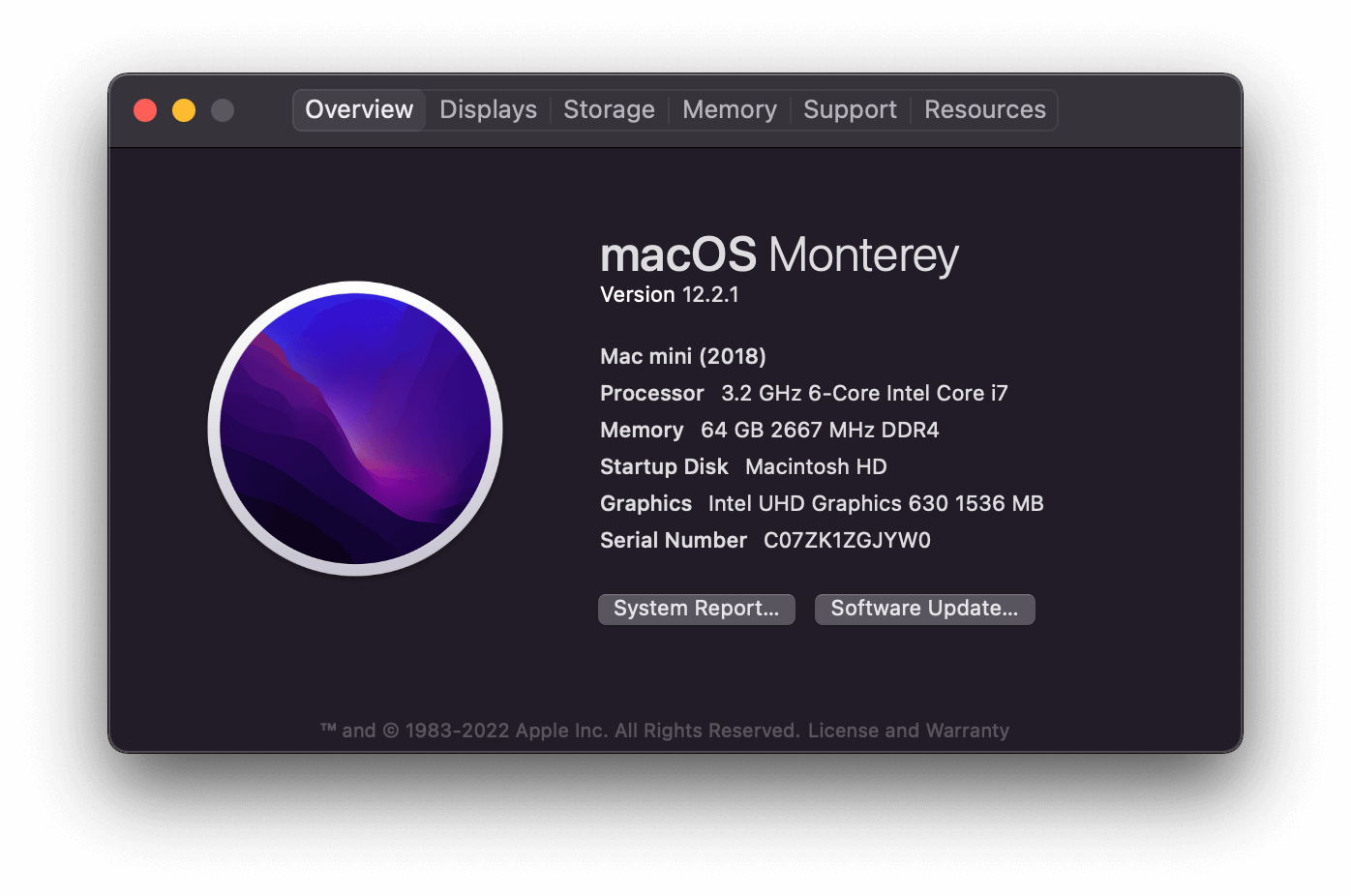
5.2 通过系统自带的磁盘工具Disk Utility查看外接磁盘的状态,看看是不是有什么机会拯救一下。打开访达Finder ->应用程序Applications -> 实用工具Utilities 就可以找到磁盘工具Disk Utility
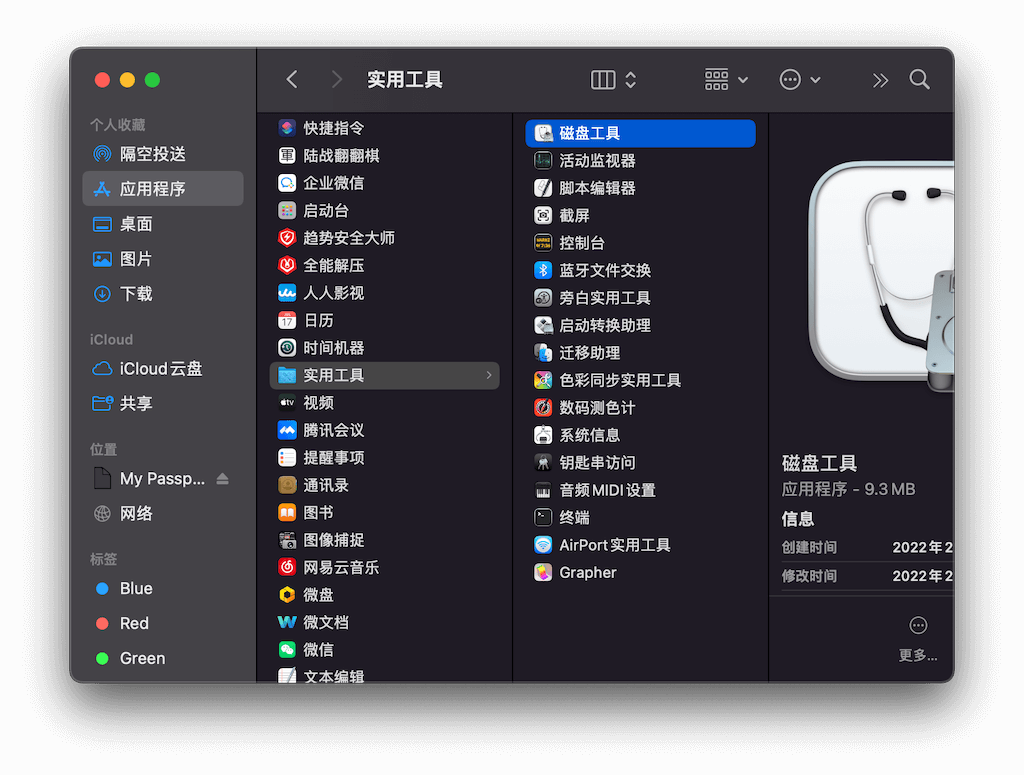
打开磁盘工具后,你会看到你系统上所有的磁盘,可能会出现两种情况,一种是在磁盘工具里面看不到你的盘,如果是这种情况,直接跳到第6步继续。一种是在磁盘工具里面能看到你的盘,但是并没有加载,可以跳到第7步继续。
6.如果磁盘工具里看不到你的盘,可以做以下的几种尝试,尝试强制让磁盘工具加载磁盘。
6.1 先查看系统信息里是否有相应的外接磁盘的信息,可以打开实用工具里面的系统信息,如果能看到类似下面的USB信息,那还有救。在系统中找到活动监视器Activity Monitor,打开后找到一个叫 "fsck_xxx"的进程,点击菜单栏里的强制退出,然后你就能在访达Finder中看到你的磁盘啦。如果到这一步,你在系统的访达Finder中看到你的磁盘了,那恭喜你,你的磁盘连接电脑没问题。可以跳到第9步了。
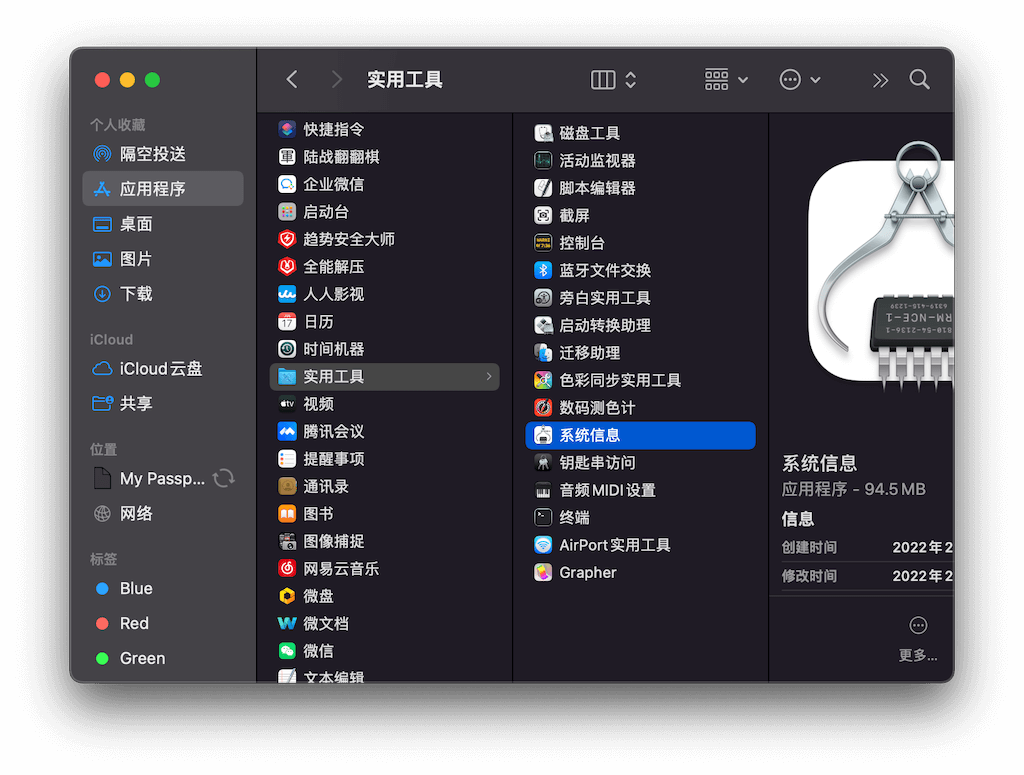
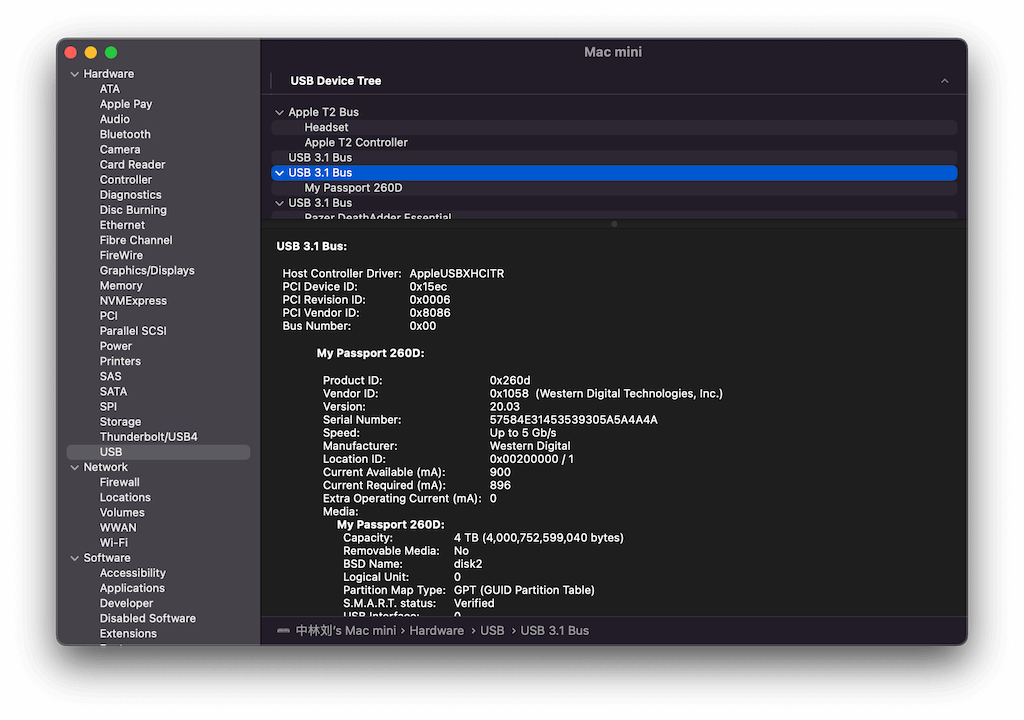
6.2 如果做了6.1步骤还是不能看到USB设备了,可以试一下重置系统的NVRAM和SMC,这是系统关机时候保存硬件信息的东西,有时候重置一下这个也能解决问题(放心,重置NVRAM和SMC并不会破坏你的设备)。但是方法比较繁琐,可以一试。
6.2.1 重置NVRAM的方法
重启Mac -> 立刻按住 Command + Option + P + R至少20秒. -> 等你听到滴声的时候松开,启动后如果你在系统的访达中看到你的磁盘了,那恭喜你,你的磁盘连接电脑没问题。可以跳到第9步了,如果不行继续看下去。
6.2.2 重置SMC
重置SMC的方法很多,随着新Mac的上市有时候还会变,如果下面的方法不行,你可以试试搜索一下重置Mac SMC的方法。
如果你是MacBook Air,MacBook Pro 按照下面的步骤:
关机 -> 连上笔记本的电源连接线 -> 然后同时按住Shift + Control + Option以及电脑的开机键,至少10秒钟 -> 松开后,再按一下开机键,启动后如果你在系统的访达Finder中看到你的磁盘了,那恭喜你,你的磁盘连接电脑没问题。可以跳到第9步了。如果不行继续看下去。
7.如果在磁盘工具里面能看到你的盘,但是并没有加载,这比第6步遇到的问题好一点,只要选中你想要加载外接磁盘,点右键加载或者在顶部的菜单里点加载就好了。如果这步失败,那就基本无望了。你可以点菜单里面的急救,但是这个有丢失文件的风险,不要随便尝试。或者你找台能读出你的移动硬盘的机器,把里面的文件备份一下,然后再插回Mac上做一个急救,这样也可以。如果这一步失败了,那基本90%没有救了。
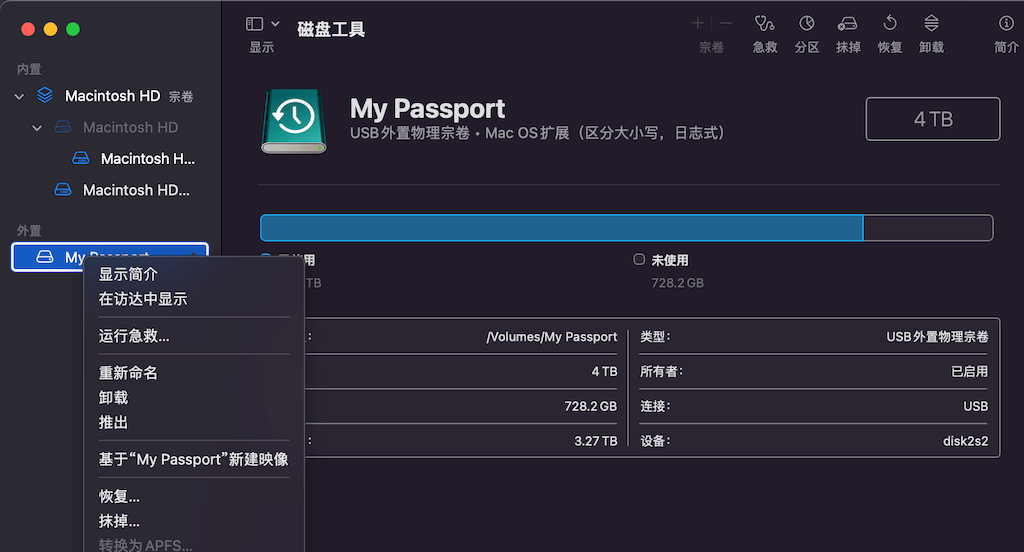
8.最后再来一步,是不是有什么第三方的app在干扰加载,需要进入macOS安全模式,非专业人士不要尝试。如果你最近有安装什么可疑软件,比如杀毒软件之类的,可以直接卸载再试一下。进入安全模式的方法如下:
如果是Intel的芯片,mac关机后,等待10秒,按住启动键,同时按住 Shift 键,直到看到开机画面。
如果是silcon M1的芯片,关机后,等待10秒,按住电源键不要动,同时按住 Shift 键,点击继续,直到看到开机画面。
不过安全模式的启动方法可能随着新的Mac上市会有新的方法,所以建议你搜索一下最新的进入安全模式的方法。
如果安全模式下,你的磁盘能看到,那就是一定有什么第三方软件在阻挡你的磁盘加载,可以慢慢找找看。
9.如果你试过上面的方法,然后成功进入到这一步,说明你的磁盘连接没有问题,可以在访达Finder里出现,离最后的成功没几步了,这时候你可以安装第三方的NTFS工具啦。请继续看下面的步骤。
10.Mac App Store里免费的NTFS工具,NTFS Disk by Omi。直接在App Store内下载安装,安装完还需要安装一个 Omi Helper 插件,插件安装过程中需要输入两次Mac电脑的登录密码,安装完后重启一下Mac,再次打开就可以使用了。
但是注意这个工具只能通过工具上的打开磁盘按钮打开并写入,并不能在访达中直接实现写入磁盘。有一定局限性,其实不影响使用,至于原因你只要看一下第12步,就明白了,这个工具其实是跟第12步一样的做法。
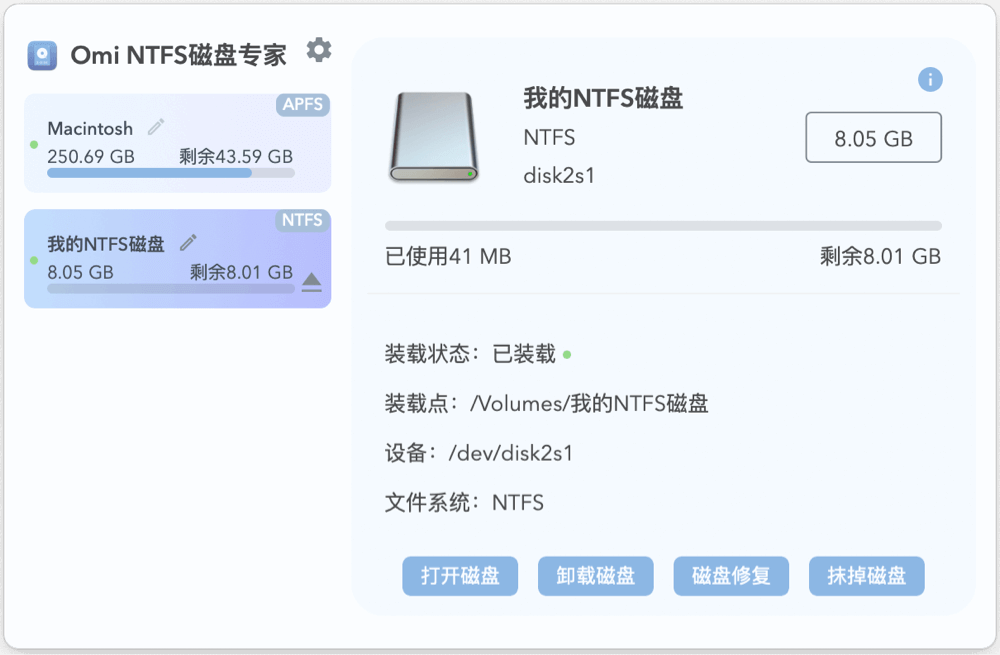
当然如果这个方法在你的电脑上并不能工作,可以试一下第11步的方法。
11.此外,App Store外还有一个免费的NTFS工具,Omi NTFS 磁盘专家,这个跟第10步是同一个开发商,但是使用的方法确实不一样的,所以第10步如果失败,可以在这一步再试一下专家版本,兼容性会更好。但是安装步骤略微复杂。这里有Omi NTFS磁盘专家安装步骤。同样的需要重启后才可以使用,但是这个版本能让你直接在访达中读写你的磁盘。到这里基本是最后一步了,如果还是失败,那就基本没有其他好的方法啦。
一定要注意通常这种App Store外的NTFS工具,同时只能有一个,安装了一个就不能用另外一个啦。而且通常卸载程序会有残留的驱动文件在/Library/Filesystems/目录下,如果遇到报错说需要卸载别的NTFS软件的,可以到这个目录下把文件删掉,再重新安装一下,就可以了。
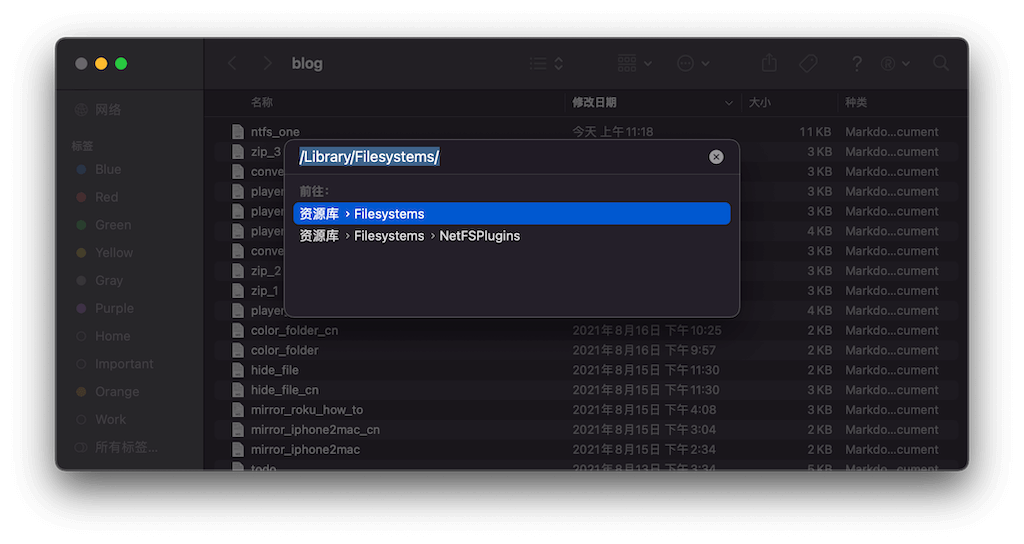
12.终于到了最后一个方法了,如果前面的步骤还没解决,这里还有最后一招,不用任何工具,也能实现NTFS读写的方式。其实这种方式跟第10步方法类似,只不过需要你手动输入命令,如果第10步失败了,你在这里成功了,记得一定要联系我,我的微信appsupportgroup,邮箱support@7littlemen.com 我可以继续修正完善第10步的程序。步骤如下:
12.1 在 应用程序Application -> 实用工具Utilities 文件夹里面打开磁盘工具Disk Utility
12.2 右键选中你的 USB 磁盘,然后点击 "卸载Unmount"
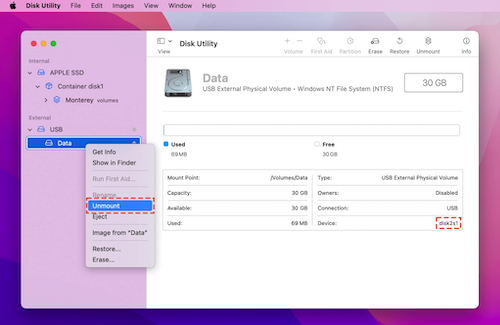
12.3 同样在 应用程序Application -> 实用工具Utilities 文件夹里面打开终端Terminal 然后在里面输入下面的命令 (记住要把里面的"disk2s1" 换成你的NTFS磁盘的标识符):
Diskutil list
Sudo mkdir /Volumes/disk2s1
Sudo mount -t ntfs -o rw,auto,nobrowse /dev/disk2s1 /Volumes/disk2s1
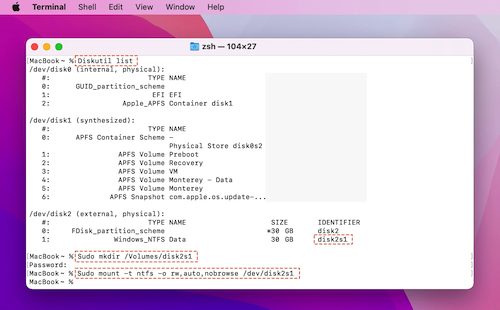
在输入命令行的时候可能需要你输入你的Mac的密码,全部输入结束后,最好重启一下电脑。但是你在finder里面依然找不到你的ntfs磁盘,但是你可以用Finder的 Go -> Go To菜单,然后手动输入这个路径 "/Volumes",然后你就能看到你的磁盘了。
13.最后,如果以上方法还是不行,那就只能用最后一招了,把你磁盘的文件备份一下,把磁盘格式化一下,重新换个格式,Omi NTFS磁盘专家也支持格式化磁盘,或者用自带的磁盘工具Disk Util也可以。如果不需要跟windows电脑交换文件,直接用苹果的最新的文件系统APFS就好了,如果还是需要跟windows做文件交换,可以格式化程exFAT,这个格式是两个系统都支持的。
到这一步应该90%的情况已经解决了,如果还是没有,就放弃吧,找身边的专业人士解决吧。