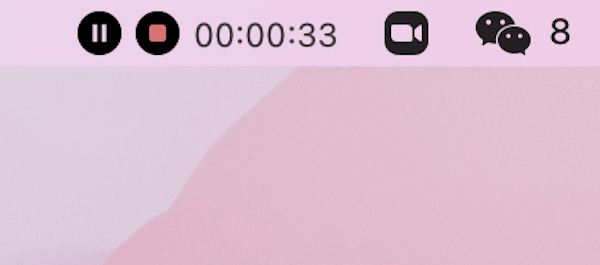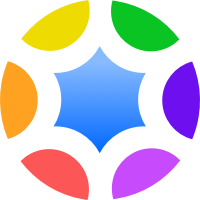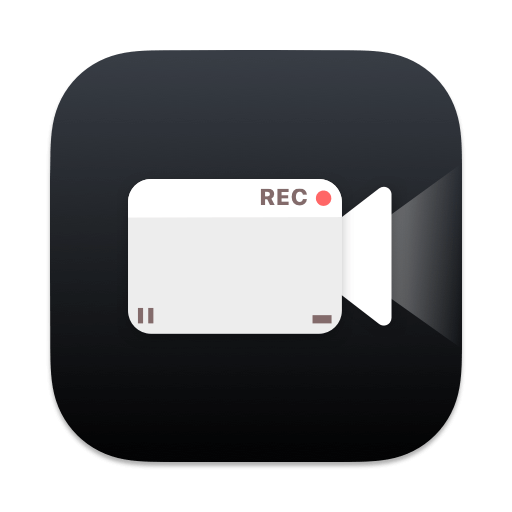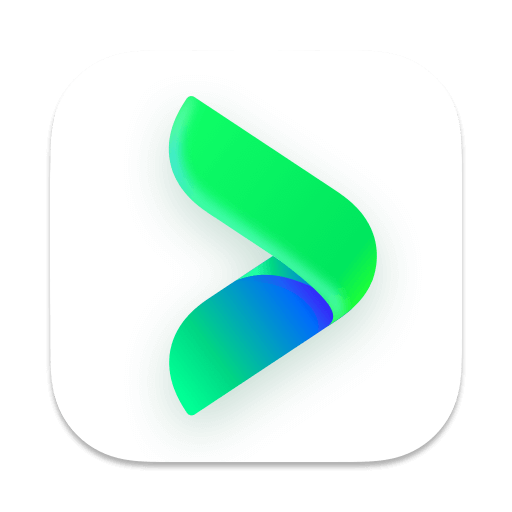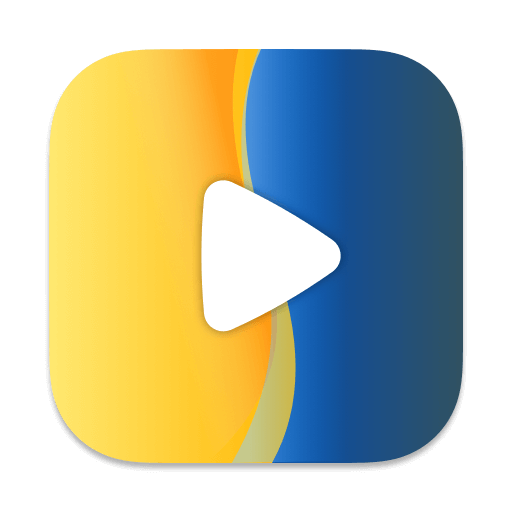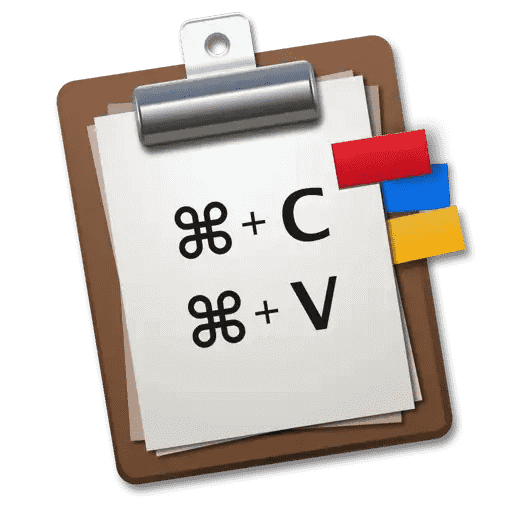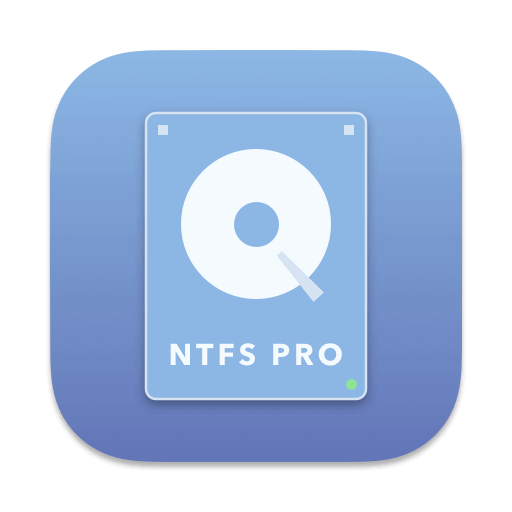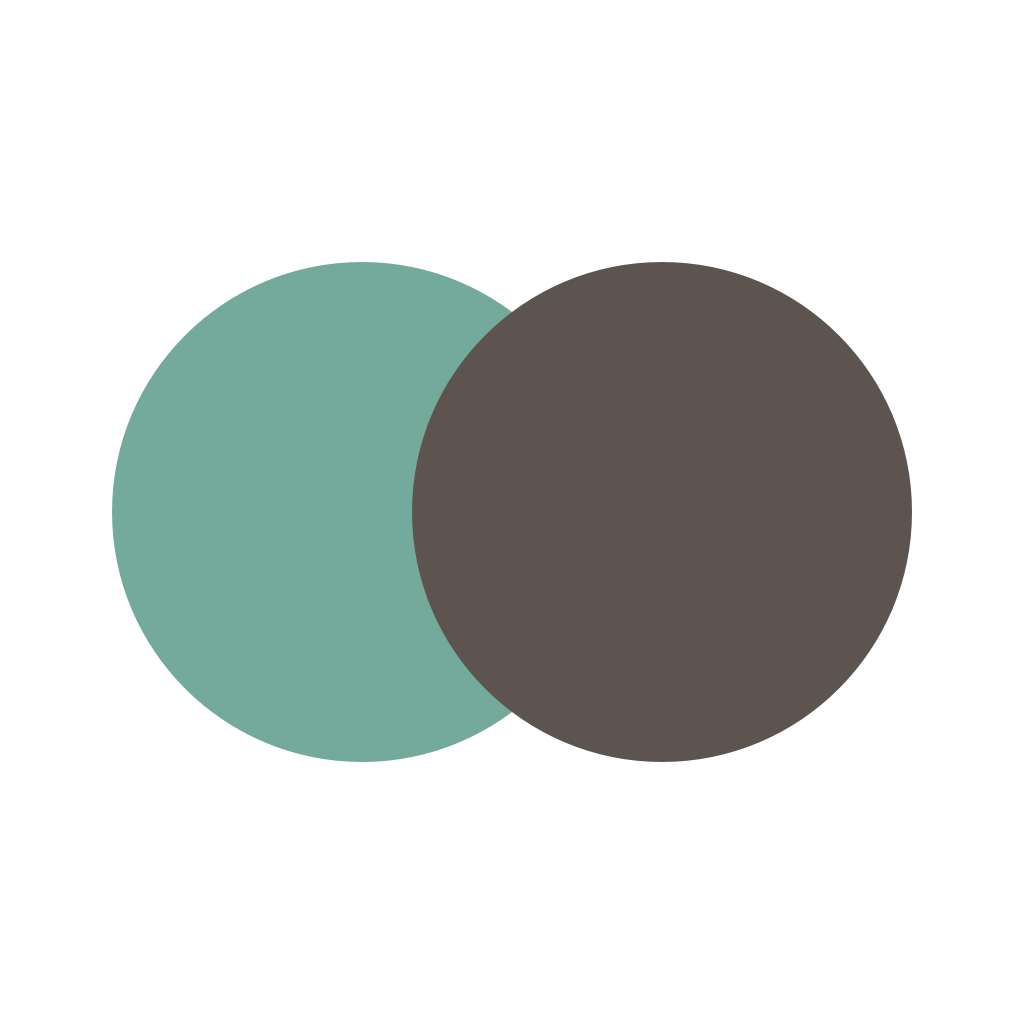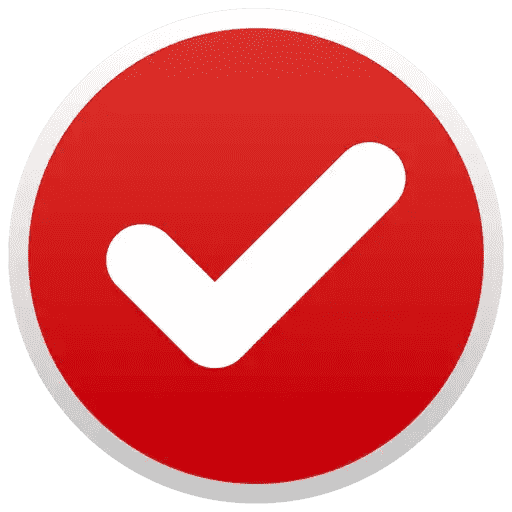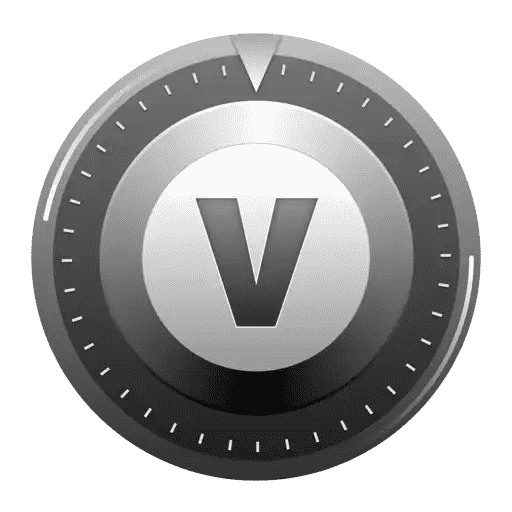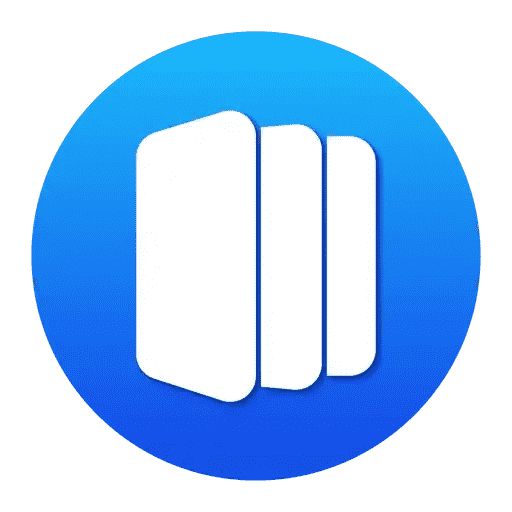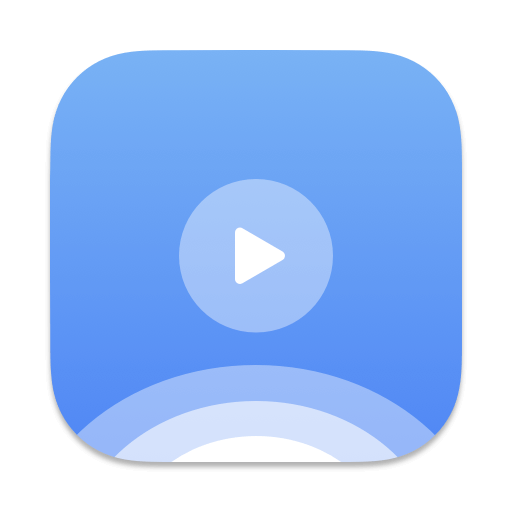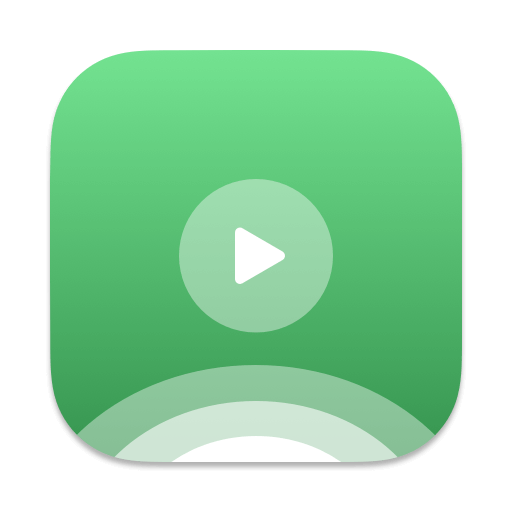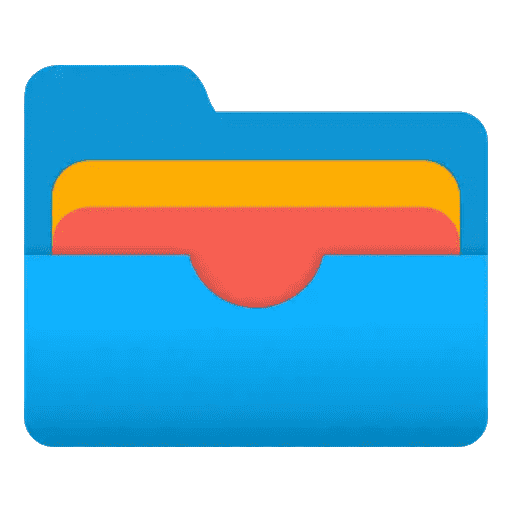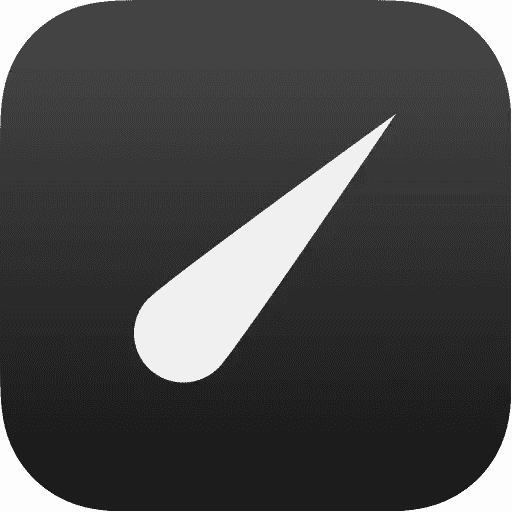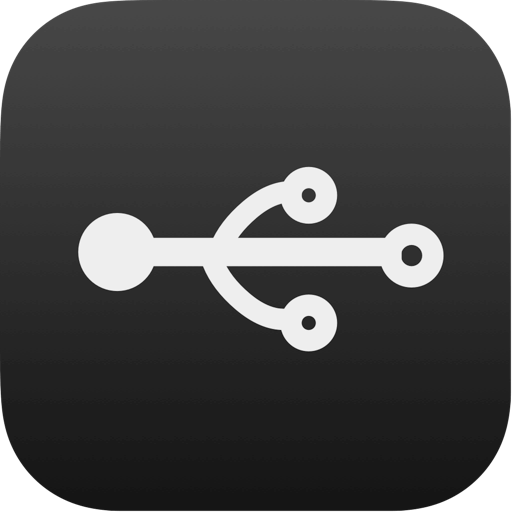如何在Mac苹果电脑录屏的同时内录系统声音和麦克风
使用苹果自带的QuickTime Player配合第三方声音驱动录制
1. 下载安装第三方的macOS音频驱动,比如soundflower, blackhole等
2. 打开QuickTime Player,在菜单栏中选择新建屏幕录制。
3. 选择好要录制的区域,下方的控制面板选项中打开录制选项,在麦克风选项中选择你第一步安装的驱动。
4. 录制完成后,点击顶部菜单栏的停止录屏按钮,即可保存录屏文件。
使用QuickTime Player录屏同时内录系统声音主要存在下面的问题
1. QuickTime Player录屏无法同时录制麦克风和系统声音。
2. QuickTime Player利用第三方音频驱动内录系统声音时,因为系统声音被输出到第三方驱动了,所以耳机或者扬声器是听不到系统声音的。
使用Omi录屏专家在Mac苹果电脑上同时内录系统声音和麦克风
使用QuickTime Player配合第三方声音驱动录制操作比较复杂,对小白来说并不友好。那Mac上有没有傻瓜式的,支持一键录屏和内录系统声音和麦克风声音的App呢。经过尝试,我发现了一款Mac App Store内支持内录系统声音的免费录屏软件 - Omi录屏专家,接下来简单介绍一下如何使用Omi录屏专家来内录麦克风和系统声音。
首次使用Omi录屏专家
安装完omi录屏专家后,第一次打开APP会弹出授权窗口,请求允许录制屏幕,麦克风和摄像头。如果录屏的同时要内录系统声音和麦克风声音,必须授权允许录制屏幕和麦克风。这边建议一次性全部授权。
开始录屏并同时启用内录系统声音和录制麦克风声音
1. Omi录屏专家App启动后,点击系统顶部状态栏上Omi录屏专家的图标,根据需求选择全屏录制(默认全局快捷键: Ctrl + ⌘ + 1),或者区域录制(默认全局快捷键: Ctrl + ⌘ + 2)。

2. 接下来在系统底部会出现下图所示的选项面板。勾选系统声音选项,此时会弹出一个对话框,要求下载安装一个声音驱动,点击下载会自动下载一个Omi录屏专家声音驱动pkg安装包,双击安装完成即可。
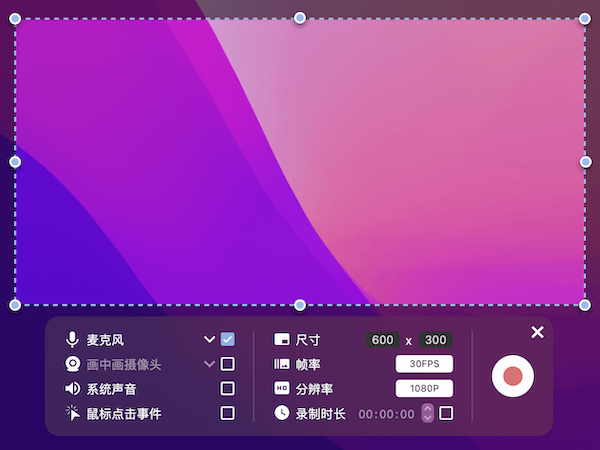
3. 安装完成后,重新执行第一步和第二步的操作,勾选系统声音选项。如果你想录屏的同时录制麦克风声音,同时勾选麦克风选项。如果使用的是第三方的麦克风,点击麦克风选项中的下拉按钮,选择要使用的麦克风(默认是系统内建麦克风)。
4. 上面的操作完成后,直接点击面板右侧红色的录制按钮(快捷键Ctrl + ⌘ + R),即可开始录制。你会发现录制的时候耳机或者扬声器中也能正常的发出系统声音。
5. 录制完成后点击系统顶部菜单栏结束按钮来结束录制并保存录制好的视频(快捷键Ctrl + ⌘ + T)