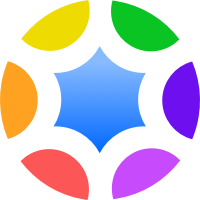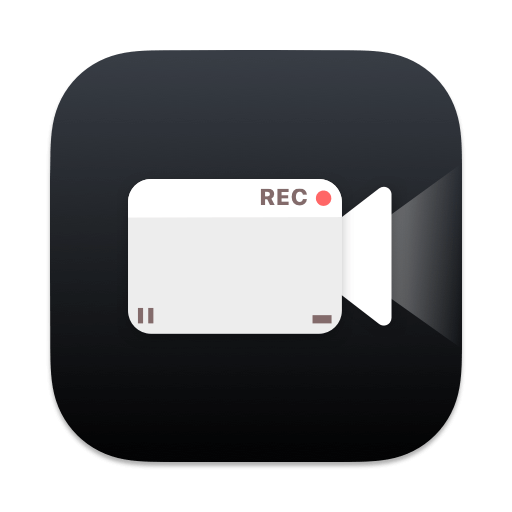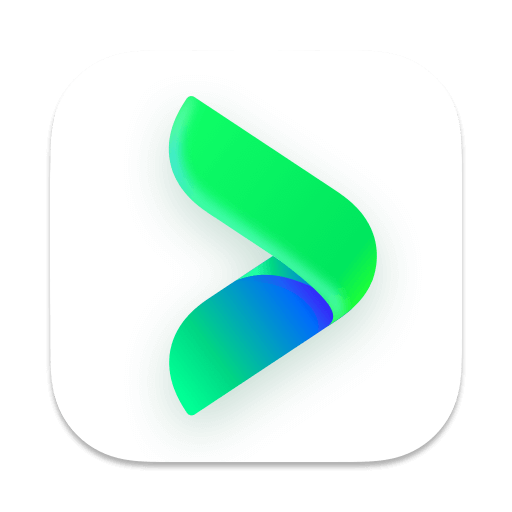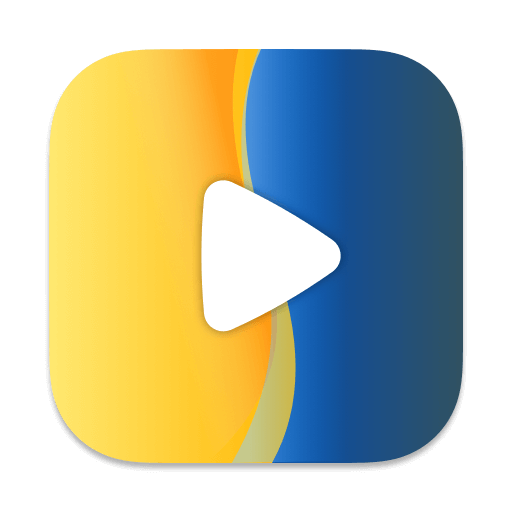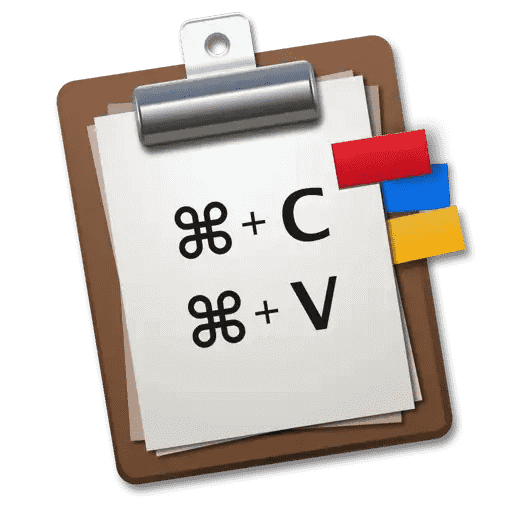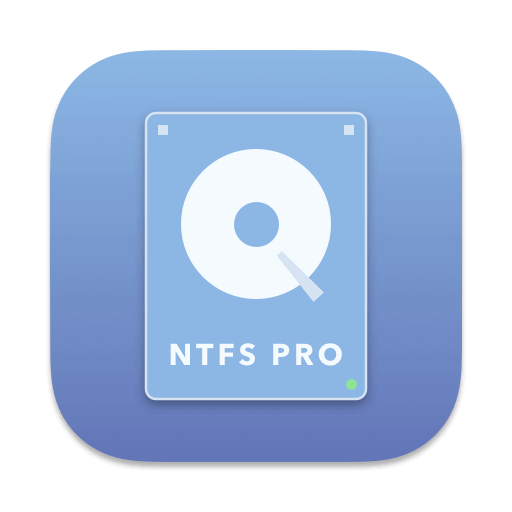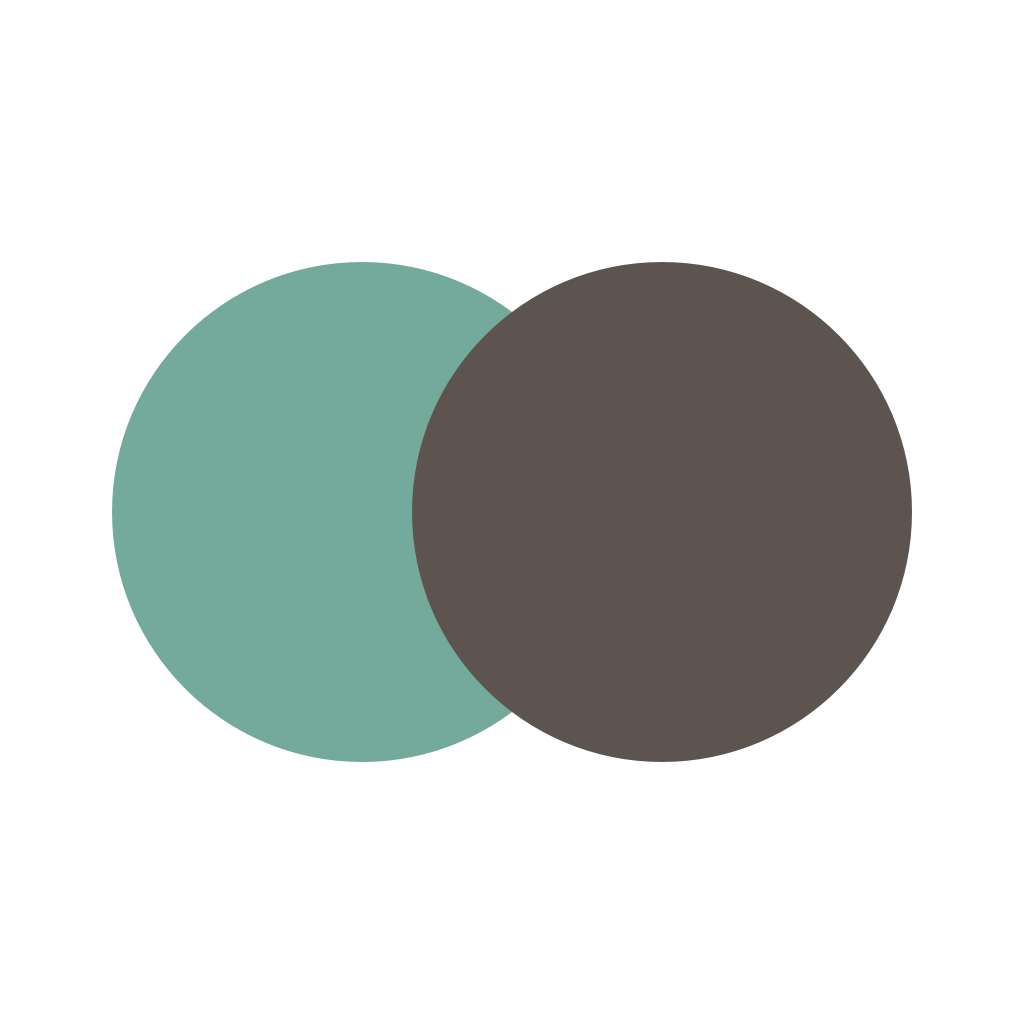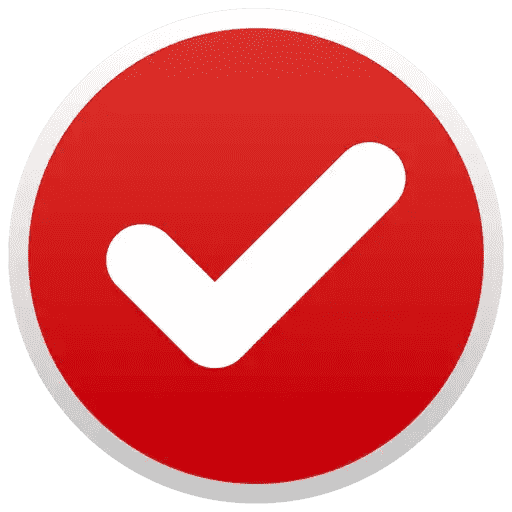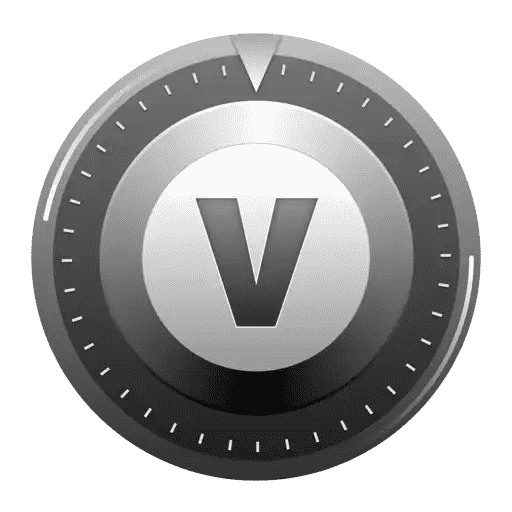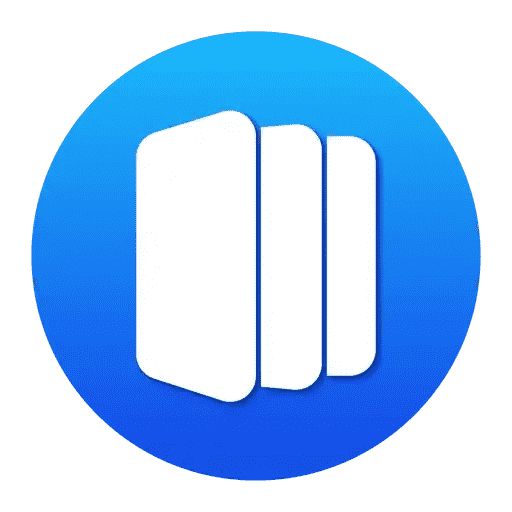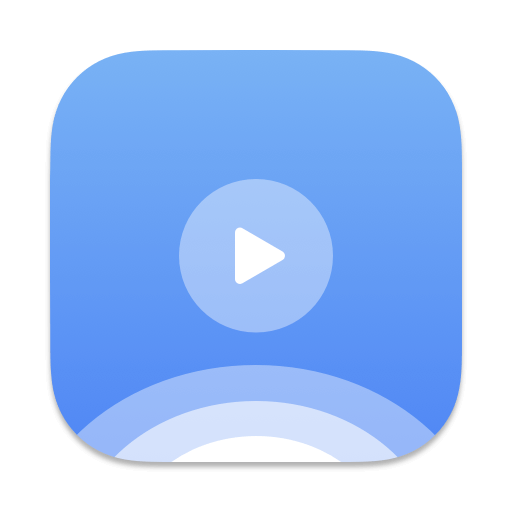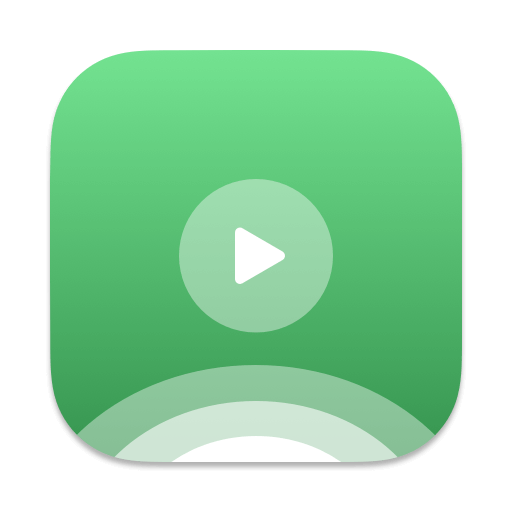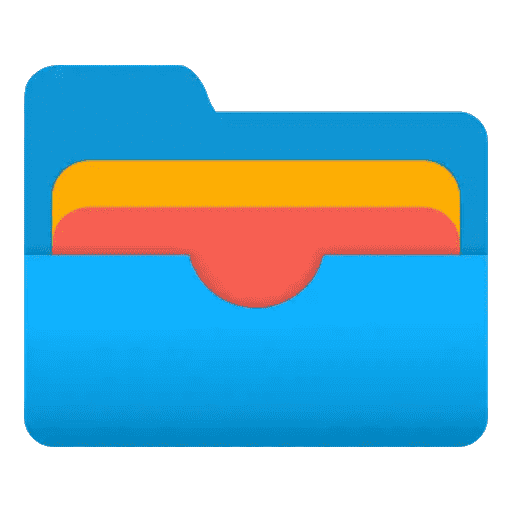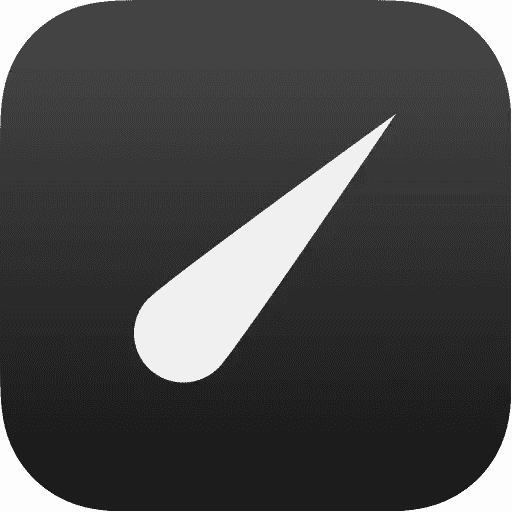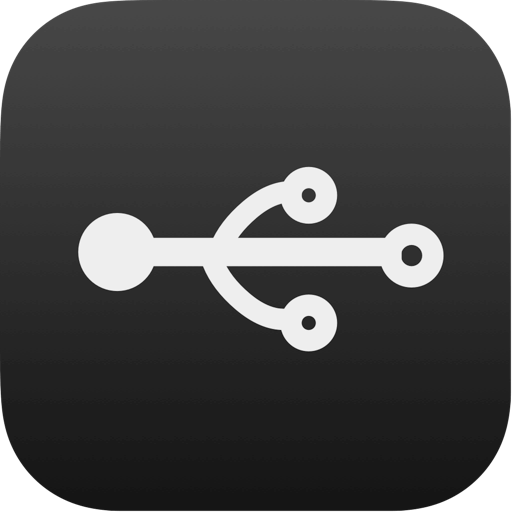如何使用NAS,实现真正意义上的网盘互传!
第一步:获取阿里云盘token值
挂载本地硬盘:阿里云盘除了可以作为传统网盘使用外,还能充当本地硬盘,web端远程调用等。但想要实现这些功能,就必须得获取阿里云盘的token值。打开浏览器网页登录阿里云盘。登录成功之后,按下键盘上的F12键(或者ctrl + shift +i),打开‘开发人员工具’。然后,依次点开:应用程序(Application)→ 本体存储(Local Storage)→ token。点开token之后,找到底下的reflashtoken。在reflashtoken后面有一串代码,那就是token值。
第二步:安装messense镜像
获取到token值之后,打开极空间,运行Docker。如果还没开启Docker服务的话,记得在系统设置里面开启。打开Docker,依次点开镜像 — 仓库,在搜索框里输入:messense/aliyundrive-webdav,点击搜索。据搜索结果,选择第一个来下载安装。
第三步:配置messense镜像
安装好的messense镜像之后,双击打开;找到其中的‘文件路径’,点击‘添加’。新建一个Docker文件夹,然后在Docker文件里新建一个aliyundrive的子文件夹,最后点击‘确定’。然后在‘装载路径’这里,输入/etc/aliyundrive-webdav。接着,是‘端口’设置,本地端口填写:8888,容器端口填写:8080。
最后,就是‘环境’设置,依次添加三行名称和值,
- 第一行,名称:WEBDAVAUTHUSER,值:admin;
- 第二行,名称:WEBDAVAUTHPASSWORD,值:WebDav装载盘的密码,自行设置;
- 第三行,名称:REFRESH_TOKEN,值:就是阿里云盘的token值。
输入完成后,记得点击底下的‘应用’。
第四步:挂载阿里云盘
一切准备工作就绪,那么就可以直接挂载阿里云盘了。首先,打开极空间里的个人空间,点击‘外部设备’旁边的+号。选择其中的‘WebDav’,单击打开。在这里依次输入,
- IP:你极空间的IP地址,
- 端口:8888,
- 路径:/,
- 选HTTP,
- 账号:admin,
- 密码:为你刚才设置的WebDav密码。
填写之后,点击确认。
第五步:网盘互传
挂载成功后,你不仅可以轻松访问阿里云盘里的文件,还能对其进行多种操作。比如:将极空间里的文件上传到阿里云盘,或者将阿里云盘里的文件下载到极空间里面,实现真正意义上的网盘互传。以下载为例,如上,将阿里云盘里面的视频文件,复制到极空间的电视剧文件夹内。
文件转移到极空间当中,也就不用担心阿里云盘容量不足的问题了,简直是一举两得。当然,为了安全起见,你也可以选择双备份。有NAS的好处,就是你只需将下载任务丢给它,然后就可以不用管了。
另外,如果你没有NAS,使用阿里云盘只是为了看剧,那可以直接下载VidHub,也可以把阿里云盘直接挂载到VidHub,直接原画观看,还能自动刮削海报和剧目信息,甚至可以下载字幕~